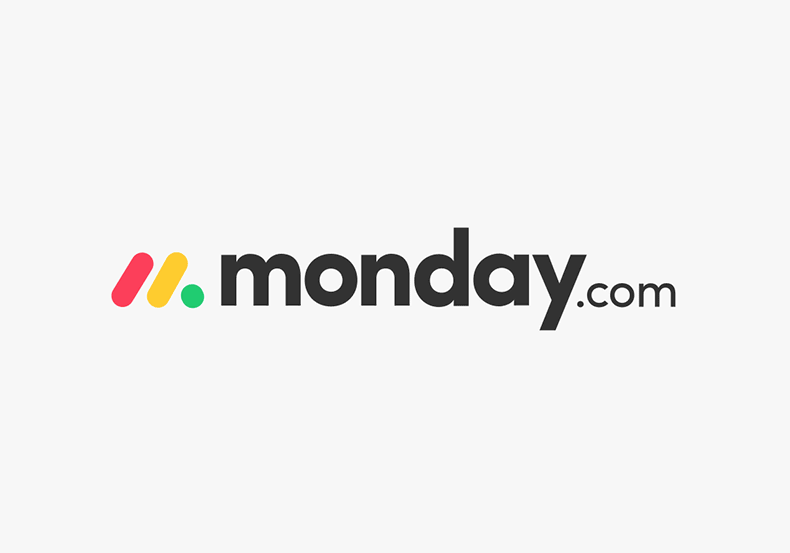Unlock more productivity with Permissions in monday.com
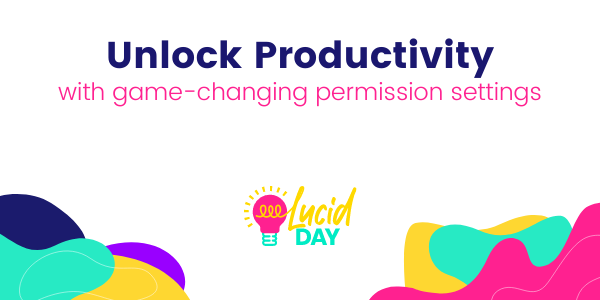
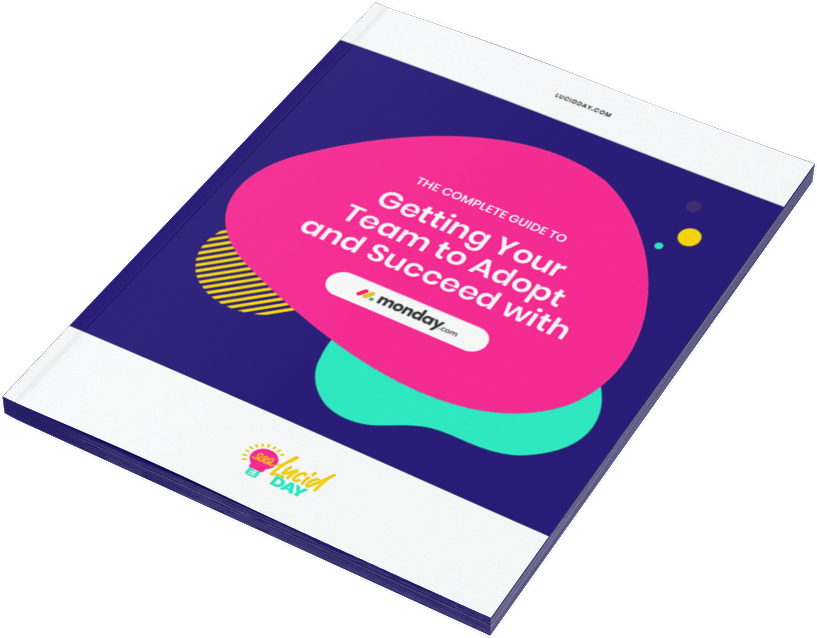
Recent Posts:
monday.com updates for August 2022
Get the most of your monday.com system with our monthly updates, tips, and tricks. What a great month…
Three quick tips for better organization on monday.com
Here are three quick tips for getting better results with your monday.com boards. While some of these might…
CONNECT WITH US
Think of your monday.com account like a board game, your team needs to understand the rules before they can play. If they don’t, they’ll move their pieces in the wrong direction, lose stuff, and worst of all, trash what you spent so long setting up.
The good news? Setting permissions is like simplifying the game so that they can only do what the rules allow. That means they won’t just play your game, they’ll excel at it, they’ll have directions – and unlike most games: when that happens everyone wins.
While it’s hard to pick one thing we love about monday.com, we will say that one of the most under-used stars of monday.com is its permissions. We often work with teams and businesses looking to take their monday.com system to the next level and almost none of them are using permissions.
Item, board, column, account, and workspace permissions – there are many options that will not only secure your account but help your teams use monday.com better. First, let’s ask the all important question: why? Why should you set up permissions sooner rather than later?
Why you need to set permissions today
You might not think permissions are that important to set immediately. After all, if you’re setting up a new work OS, it might not be the first thing on your mind. monday.com gives you the freedom to simplify. That’s its greatest strength. With it, you’ll be able to streamline your workflows so everyone has exactly what they need to get work done with as little hassle as possible.
Here’s the thing: that can only happen when the people who use it know what they need to do.
Here’s why you need to set permissions:
- Manage your team.
As much as we all hate this reality, people will leave your organization. Enterprise permissions are the only permissions that give you full control over what someone has created, edited, deleted, downloaded (big one here), and shared. When someone leaves, you want to rest assured that they have not downloaded any of your proprietary information or shared it with an outside source without your approval. Or maybe they created private boards you didn’t even know existed. It’s even possible a disgruntled employee could delete information, dashboards, boards, or even workspaces. Permissions help protect you from this.
- Protect your data.
Permissions give you control over how your employees use your data in monday.com. Without good monday.com permissions, employees can edit or delete (often on accident) important information that keeps your business up and running. - Organize your account.
The right permissions make it so team members only see what they need to see and nothing else. Most people only want to see what’s necessary to get their work done — it’s less overwhelming and more focused. - Reduce overwhelm.
This might sound like a negative, but it’s actually something that your team will prefer. monday.com can feel overwhelming at the start. When all the options are open, your team might miss important things. Fewer options can result in less uncertainty and more productivity.
Also, there’s always a person who loves experimenting with new things – permissions will reign in this well-intentioned member so they don’t do something like download 100 templates, or create automation loops that eat up your automation limits.
Permission options available on Enterprise accounts:
While some permissions are available on all monday.com plans, we are going to focus on the permissions on Enterprise-level accounts because they are more robust, under-used, and powerful. For more info on board (all plans) and column permissions (Pro plans) head over to the monday.com support page.
Where to Set Permissions
Board permissions
- Control what people edit (this is available on all plans)
- Control what people see (Enterprise only)
Workspace permissions
- Control what people add, delete, and move
- Control what people see
- Control what people share
Account permissions
- Control what people add, delete, move
- Control what people export
- Control what people share
- Control how people communicate
How to properly set your monday.com permissions
We run into all of the time with our clients. Someone has gone through and set strict permissions across the account, workspace and board. First of all, serious high-five for you, as many people don’t even get this far. However, they set the permissions up without fully understanding how they would impact the team. Something that was meant to increase productivity actually results in multiple employees reaching out at a time because they can’t do certain things in the account that they need to be able to do. To avoid this, let’s talk through some of the things to keep in mind when you’re setting permissions.
- Determine your people levels
Ideally speaking, you do this before you even invite people to your account (take a look at our post about planning an effective monday.com structure), however, if you’re midstream, you can still take a time out to determine this.
Questions to ask:
Who will be the administrators of the account? This person or people will have the ability to do everything but also be responsible for administering the account so think wisely. This likely should not be someone who doesn’t have the time to worry about this, such as the CEO.
What are your workspaces going to be? Coming up with a basic organizational structure is super important. You have to determine this first because the next question you have to decide is…
Who will own each workspace? These people might be department or team managers, or executive assistants. Once you know that, determine what you want them to be able to do within their workspace. Do you want them to be able to create and delete boards, create private or shareable boards, create integrations, etc.? Whatever you don’t allow them to do will be the responsibility of the Admin to administer should the workspace owners want any of these things on their account. Definitely keep this in mind.
What can everyone in your organization do? Maybe you want to encourage creativity and autonomy in your employees so you don’t mind if everyone can create dashboards on the account. Or upload files across the system. Just a word of caution before you keep certain things open to everyone: depending on the type of employees you have and how many staff you have, imagine the worst-case scenario that could happen if you left a permission open. For example, you could potentially max out on your limit on automations if someone set up a loop accidentally, staff could inadvertently spoil workflows that managers have set up so that important notifications never send out, or one of your employees might spend way too much time exploring unnecessary automations and get behind on their work. We have seen all of these things happen! - Get approval from all account Administrators and Workspace Owners.
Let administrators and workspace owners know the permissions you’re considering and why. Let them poke holes in your plan. Is there anything they said that really sticks out? That’s a great opportunity to compromise and come to an agreement. After all, admins and workspace owners will be using this software as much as you do – it’s important to get their input and buy-in. - Set your permissions and start inviting employees to your account!
Start with Admins, then Workspace Owners, then everyone else. Ideally speaking, let your Workspace Owners set some boards up before inviting everyone else to join monday.com and start using them. This will allow the Workspace Owners to set up the right board and column permissions (see info on that here) to set their team up for success. - Celebrate!
Give yourself permission to celebrate! 🙂 You have now created a strong, secure, productive monday.com foundation. Your team is going to love it.
Read more: how to set up account-level permissions and workspace permissions.
Get started with Enterprise permissions today
There’s a lot to consider with monday.com Enterprise permissions (and we didn’t even cover SSO, two-factor authentication, or a host of other awesome security measures!). If you do have Enterprise but need a little extra help, or if you don’t have Enterprise, but now understand how it’s the solution for you, please reach out to us for a strategic consultation and demo. It’s time to unlock your monday.com account! You’re ready, we’re ready. Let’s do this thing.
Start your free Enterprise trial and Book a free Enterprise Strategy Session with Lucid Day
Share:

Have more monday.com questions?
We’re here for you.
Lucid Day grew out of a passion for making work operations spark - for the individual, the team, and the business as a whole. We drive change in our customer’s business by focusing on what will drive effective teamwork. We establish intuitive, simple, and robust workflows in monday.com within an effective structure to drive. And we believe monday.com can provide that unleashing energy.
As small and mid-sized business owners and loyalists, we’ve experienced first-hand the power of monday.com to revolutionize the way we do business and want other SMBs to experience it too. No matter the size of your organization or your budget, we will find a way to help you get all you can out of monday.com.