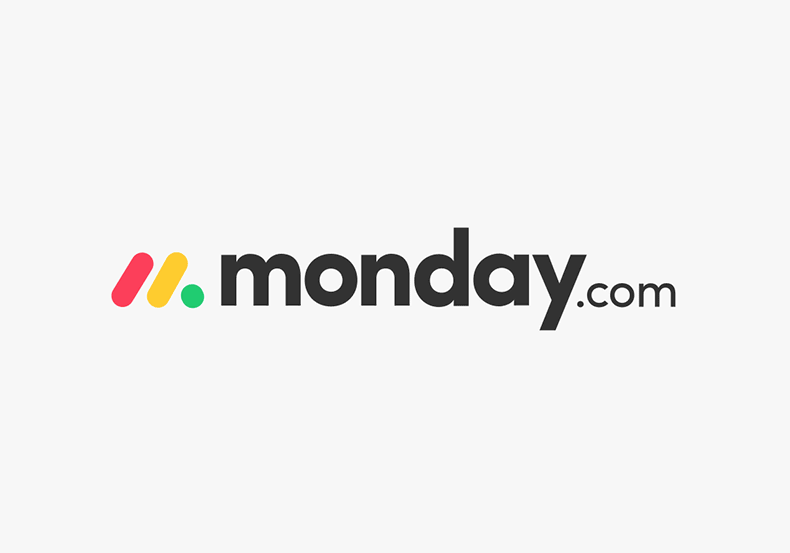Setting monday.com Permissions for Your Team

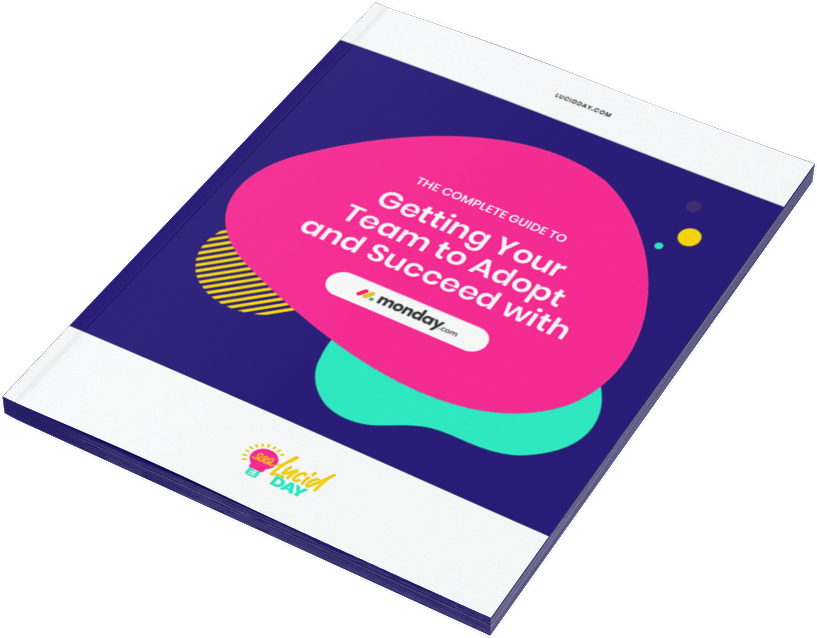
Recent Posts:
monday.com updates for August 2022
Get the most of your monday.com system with our monthly updates, tips, and tricks. What a great month…
Three quick tips for better organization on monday.com
Here are three quick tips for getting better results with your monday.com boards. While some of these might…
CONNECT WITH US
Setting monday.com permissions is one of the most important tools you’ll learn on monday.com. The problem is that sometimes it gets lost in the excitement of learning a new piece of tech! We’re here to tell you though that once you learn how to set permissions, it’s going to unlock a totally new level of monday.com for you, your team, AND your clients.
Why are setting permissions important? We’ll give you two big reasons.
- It will give you complete control over your system. You don’t want folks to be able to randomly delete, edit, and add your monday.com board – unless you give them permission.
- It allows folks who aren’t as comfortable as you with monday.com to have a guided, better experience as they learn the software. The more you can do as a manager and as a guide, the better they’ll learn monday.com.
Setting monday.com permissions: Item Level
Item level permissions are important – we call it hospitality. Not only are your guests able to see the info they need to see, but they’re also only able to work on the pieces that they need to work on. That’s a big help for most folks just starting off with monday.com because it allows them to focus up and use it as a time-saving device.
- Start with the board you need
- Click on the drop down menu (…) on the upper right hand side
- Choose board permissions
- Choose “edit content only in items assigned to them”
Setting monday.com permissions: Column Level
Column Level permissions give your user a little more flexibility. They’re useful for someone who needs to see a little bit more data than just the item level permissions – or for folks who need to access more than just what they’re doing on a project so that they can help others do their job. This is a great way to give SOME access while still limiting others.
- Choose which column you’ll need to access, then click the column menu
- Choose column permissions
- Restrict edit or restrict view
- Choose who you’d like to view or edit that permission
Setting monday.com permissions: Board Level
Board owners can do anything they want on a board, but sometimes you don’t want them to own ALL your boards. If you want to give someone the keys to one castle, but not the whole kingdom, you can do that. Board-level permissions can help.
- Start with the board you need
- Click on the drop down menu (…) on the upper right hand side
- Choose board permissions
- Choose “edit everything” – they can edit everything, but you still control the board
- Choose “edit content” – they can add, edit, and delete items, but not the structure
- Choose “edit only in…” they can edit, but on a limited basis.
- Choose “write updates only” they cannot edit items, but can create updates.
Setting monday.com permissions: Workspace Level
Adding workspace level permissions is important because it can give your users easy access to their workspaces from a dropdown menu. They’ll be able to locate, utilize, and complete their projects with greater ease (no more searching through boards and boards for what you need).
- Click on the workspace menu
- Click manage workspace
- Add members
- (optional) Enterprise allows you to create automations and integrations
- You can also lock a workspace with the menu in the upper-righthand corner
Setting monday.com permissions: Account Level
Account level permissions can only be accessed by admins. It can be extremely useful and is where a lot of the functionality and flexibility of monday.com is best on display. This is the biggest of big picture stuff. Here’s how you give that permission.
- Choose the admin menu
- Choose “user”
- Set permissions
- IF YOU HAVE ENTERPRISE: You can also get more in-depth with account-level permissions by going to the specific permissions tab on the admin menu
- Peruse what functionality you want your team to have, and what they’ll need access to.
Share:

Have more monday.com questions?
We’re here for you.
Lucid Day grew out of a passion for making work operations spark - for the individual, the team, and the business as a whole. We drive change in our customer’s business by focusing on what will drive effective teamwork. We establish intuitive, simple, and robust workflows in monday.com within an effective structure to drive. And we believe monday.com can provide that unleashing energy.
As small and mid-sized business owners and loyalists, we’ve experienced first-hand the power of monday.com to revolutionize the way we do business and want other SMBs to experience it too. No matter the size of your organization or your budget, we will find a way to help you get all you can out of monday.com.